The Event Date Scheduler is a tool designed to help you automatically add dates to an ongoing event as time progresses. This is ideal when you have a recurring event that needs to be updated periodically, without having to manually add each new date.
When to Use the Auto Scheduler
If your event has no fixed start and end dates but recurs periodically (e.g., weekly, monthly), the Auto Scheduler can be used to automatically schedule these new occurrences.
For example:
- A weekly yoga class that occurs every Monday.
- A monthly webinar that happens on the first Thursday of every month.
When Not to Use the Auto Scheduler
If your event has a fixed set of dates (e.g., it runs weekly for a few months), the Auto Scheduler is not the right tool. Instead, you should build the event with all the pre-defined dates during the event setup to build the full event schedule at once.
For example:
- A conference or class that happens every week for a few months.
- A show/performance with specific start and end dates.
These kinds of events should be built all at once rather than using the Auto Scheduler. The Auto Scheduler is not designed for building events but rather for adding new dates to existing ongoing events.
In order to set up a scheduler:
- Make sure you have a pricing template set up under SET UP > TEMPLATES > SEATING TEMPLATES.
- Once you have a pricing template set up - go to EVENTS > OPEN EVENTS and then select MANAGE EVENT DATES from the drop-down menu.
- Press the green SCHEDULER button to get started. Video demo at the bottom of this help doc.
NOTE: If you are using a scheduler and there are days you do not want to sell, set the days to offline + do not show online. The scheduler will continue to add missing days if they are deleted.
Here's how to do this:
1. Go to OPEN EVENTS and click MANAGE EVENT DATES on the event you want to modify.
2. Click on the date(s) that are scheduled that you do not want to sell and set them to:
offline + do not show online.
offline + do not show online.
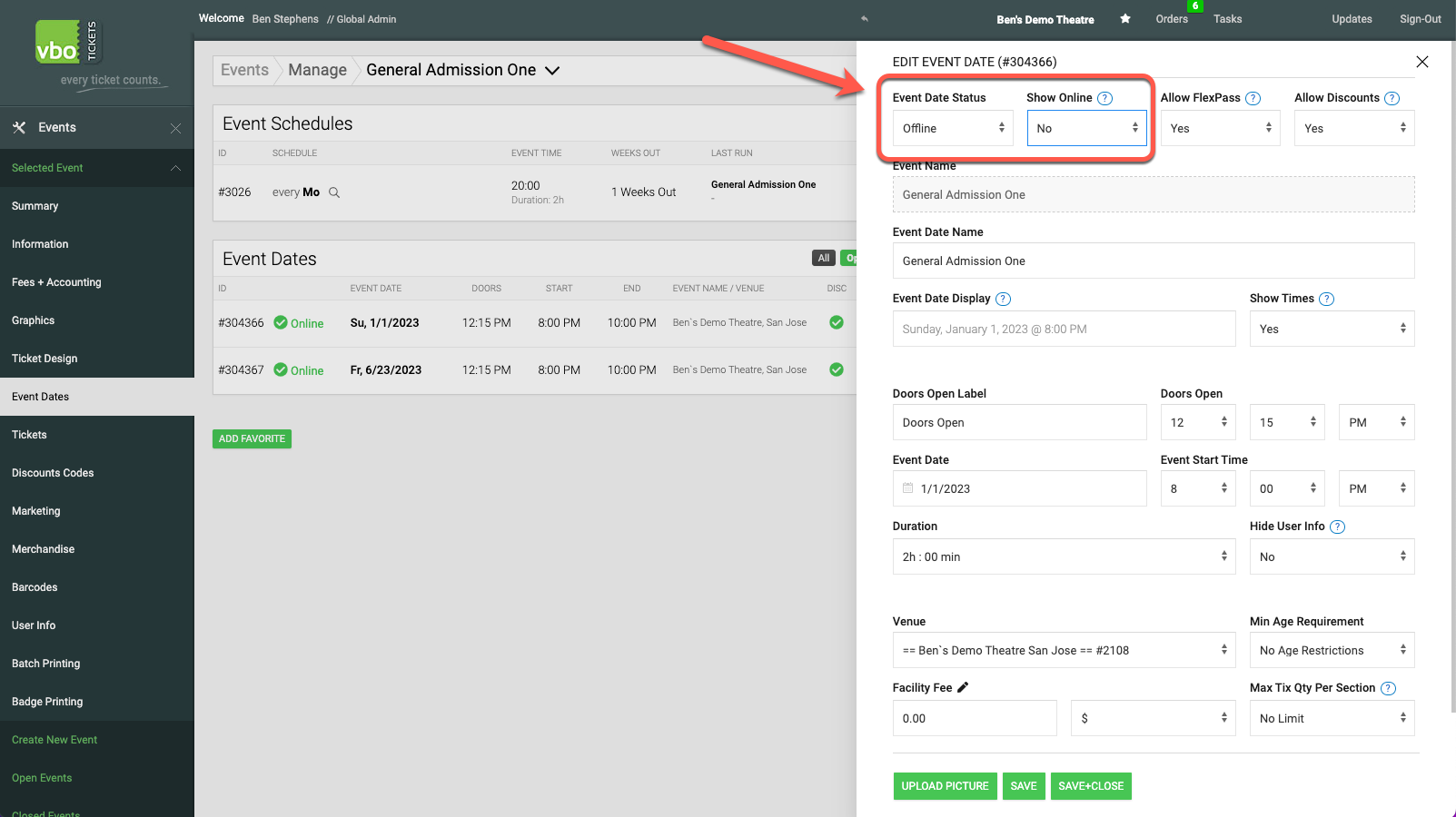
Scheduler Demo
